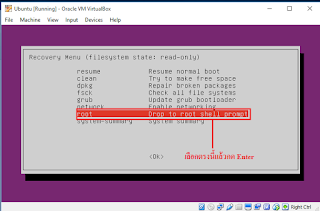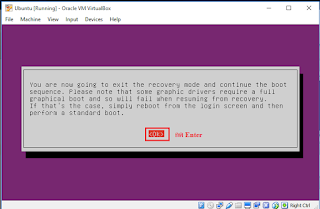“สวัสดีคะเพื่อนๆมาพบกันอีกแล้วตามเคยนะคะสำหรับวันนี้
วันนี้นะคะวันนี้เราจะไม่พูดเยอะนะคะไม่พูดไร้สาระไม่ตลกไม่มีอะไรมาอธิบาย
เรามาเข้ากันเลยคะ วันนี้เราจะมาทำการจัดสเปคคอมพิวเตอร์ PCในครั้งที่ 2
กัน
ไปกันเลยยย”
“อันดับแรกเรามาดูกันสิว่าเราจะทำการจัดสเปคคอมพิวเตอร์เอาไปใช้ทำอะไร
สำหรับวันนี้สิ่งที่จะมารีวิวให้ดูก็คือการจัดสเปคคอมพิวเตอร์ในงบประมาณไม่เกิน
16,000 บาท มาดูกันสิว่าเราจะได้อะไรกันบ้างง
เรามาดูเว็บไซต์ที่เราจะเข้ามาจัดสเปคกันเลยนะคะเราก็ยังคงยึดที่เว็บไซต์เดิมก็
คือ http://notebookspec.com นั้นเองคะถือว่าเป็นเว็บไซต์ทำการจัดสเปคง่ายๆเพียงทำความเข้าใจแค่นิดเดียวก็สามารถทำได้เพื่อนๆคนไหนอยากลองทำดูหลังจากศึกษาจากบล็อกนี้แล้วก็ไปลองทำดูกันได้นะคะ
เพื่อเป็นการไม่เสียเวลาเรามาเริ่มกันเลย”
“นี้ก็คือสิ่งที่เราไปเลือกซื้อในเว็บไซต์มานะคะที่เราจะนำมาประกอบเป็นคอมพิวเตอร์ 1 เครื่องพร้อมใช้ในการทำงานโดยที่มีงบประมาณไม่เกิน 16,000 บาท
เราได้เลือกเอาแค่อุปกรณ์ที่จำเป็นในการทำงานเกี่ยวกับเอกสารตามที่งบเรามีนะคะสิ่งที่ยังไม่จำเป็นเราจะไม่เลือกเข้ามานะคะ
ต่อจากนี้ไปเราจะมาดูว่าของทีเราเลือกแต่ละชิ้นชื่อว่าอะไรนำมาทำอะไรราคาเท่าไหร่สั่งซื้อมาจากเว็บไซต์ไหนเราไปดูกันเลยคะ”
1. CPU
Intel Core i3-6300 3.60 GHz ราคาอยู่ที่
5,350 บาท เรามาดูว่าเจ้าตัวนี้มีไว้ทำอะไรกันเลยคะ
หน่วยประมวลผลกลาง(Central Processing Unit :
CPU)
หรือไมโครโพรเซสเซอร์ของไมโครคอมพิวเตอร์
มีหน้าที่นำคำสั่งและข้อมูลที่เก็บไว้ในหน่วยความจำมาแปลความหมายและกระทำตาม
คำสั่งพื้นฐานของไมโครโพรเซสเซอร์ซึ่งแทนได้ด้วยรหัสเลขฐานสอง การทำงานของหน่วยประมวลผลกลาง
ประกอบด้วยการคำนวณทางคณิตศาสตร์พื้นฐาน เช่น การบวก ลบ คูณ หาร
การเปรียบเทียบข้อมูลสองจำนวน การควบคุมการเคลื่อนย้ายข้อมูลในส่วนต่างๆ ของระบบ
เช่น เคลื่อนย้ายข้อมูลระหว่างอุปกรณ์รับข้อมูล อุปกรณ์แสดงผลกับหน่วยความจำ
เป็นต้น เจ้าตัวนี้ถือได้ว่าเป็นสิ่งสำคัญของการประกอบคอมพิวเตอร์เลยทีเดียวถ้าขาดเจ้า
CPU ไปเครื่องคอมพิวเตอร์ของเราก็จะไม่สามารถทำงานได้
เราก็รู้แล้วว่าเจ้า
CPU คืออะไรต่อไปเราจะมาดูข้อมูลคร่าวๆของเจ้า CPU Intel Core i3-6300 3.60 GHz ดูกันเลยคะ
2. Mainboard
ยี่ห้อ GIGABYTE รุ่น GA-H110M-DS2
DDR3 ราคาอยู่ที่ 2,100 บาท
Mainboard
(แผงวงจรหลัก) เป็นอุปกรณ์ที่สำคัญรองมาจากซีพียู
เมนบอร์ดทำหน้าที่ควบคุม ดูแลและจัดการๆ ทำงานของ อุปกรณ์ชนิดต่างๆ แทบทั้งหมดในเครื่องคอมพิวเตอร์
ตั้งแต่ซีพียู ไปจนถึงหน่วยความจำแคช หน่วยความจำหลัก ฮาร์ดดิสก์ ระบบบัส
บนเมนบอร์ดประกอบด้วยชิ้นส่วนต่างๆ มากมาย
เมนบอร์ดที่ใช้งานในปัจจุบันนั้นส่วนใหญ่เป็นแบบ ATX เกือบทั้งหมดแล้ว
เทคโนโลยีของเมนบอร์ดเองก็ได้มีการพัฒนาไปมากเช่นกัน ซึ่งมีเทคโนโลยีเข้ามาในการเพิ่มประสิทธิภาพให้ดียิ่งขึ้น
มีสีสันที่สวยงามโดยเฉพาะคนที่ชอบแต่งเครื่องของตัวเองจะเลือกสีสันที่มีความสวยงาม
"
เราก็รู้แล้วว่าเจ้า
เมนบอร์ด คืออะไรต่อไปเราจะมาดูข้อมูลคร่าวๆของเจ้า Mainboard ยี่ห้อ
GIGABYTE รุ่น GA-H110M-DS2
DDR3 ดูกันเลยคะ"
"Mainboard ตัวนี้นะคะจากข้อมูลคร่าว ๆ จะใช้ Socket LGA 1151 การเชื่อมต่อโดยใช้ Port SATA 3 4 Port ส่วน CPU
ที่ Support ก็มีเยอะแต่ที่แน่ๆ มันรองรับ CPU Intel core i3-6300 แน่นอน และยังรองรับแรม
DDR 3 ตั้ง 32
G เจ๋งไปเลยใช่ไหมละรามาดูชิ้นต่อไปกันเลยคะ"
3. แรม ยี่ห้อ
Kingston ความจุ 4
GB ราคาอยู่ที่ 660 บาท
แรม
หรือ หน่วยความจำเข้าถึงโดยสุ่ม (อังกฤษ: random
access memory: RAM) เป็นหน่วยความจำหลัก
ที่ใช้ในระบบคอมพิวเตอร์ยุคปัจจุบัน หน่วยความจำชนิดนี้
อนุญาตให้เขียนและอ่านข้อมูลได้ในตำแหน่งต่าง ๆ อย่างอิสระ และรวดเร็วพอสมควร
โดยคำว่าเข้าถึงโดยสุ่มหมายความว่าสามารถเข้าถึงข้อมูลแต่ละตำแหน่งได้เร็วซึ่งต่างจากสื่อเก็บข้อมูลชนิดอื่น
ๆ อย่างเทป หรือดิสก์
ที่มีข้อจำกัดของความเร็วในการอ่านและเขียนข้อมูลและความเร็วในการเข้าถึงข้อมูล
ที่ต้องทำตามลำดับก่อนหลังตามที่จัดเก็บไว้ในสื่อ หรือมีข้อกำจัดแบบรอม
ที่อนุญาตให้อ่านเพียงอย่างเดียว
หน่วยความจำแรม
มีหน่วยวัดเป็น ไบต์ (byte)
ซึ่งถ้าเป็นเครื่องรุ่นเก่าจะนิยมใช้หน่วยความจำแรม
8 หรือ 16 เมกะไบต์ (Megabyte)
แต่ถ้าเป็นเครื่องรุ่นใหม่ๆ
จะใช้แรมขนาด 128 MB หรือ 256 MB ขึ้นไป
ซึ่งจะทำให้สามารถทำงานกับโปรแกรมรุ่นใหม่ หรือกับแฟ้มข้อมูลที่มีขนาดใหญ่ๆ เช่น
งานมัลติมีเดียหรืองานกราฟิกได้
"และนี้คือตัวอย่างแรมแต่ละชนิดเรามาดูแรมที่เราได้เลือกมาใช้ในครั้งนี้กันเลยคะ
เราเลือกใช้ แรม DDR 3ในตัวสุดท้ายของรูปด้านบน โดยมีความจุ 4
GB เรามาดูข้อมูลทั่วไปกันเลยคะ"
4. ฮาร์ดดิสก์ ยี่ห้อ SEAGATE ความจุ 1
TB ราคาอยู่ที่ 1,750 บาท
ฮาร์ดดิสก์
(hard disk) หรือ จานบันทึกแบบแข็ง คือ
อุปกรณ์คอมพิวเตอร์ที่บรรจุข้อมูล แบบไม่ลบเลือน มีลักษณะเป็นจานโลหะที่เคลือบด้วยสารแม่เหล็กซึ่งหมุนอย่างรวดเร็วเมื่อทำงาน
การติดตั้งเข้ากับตัวคอมพิวเตอร์สามารถทำได้ผ่านการต่อเข้ากับมาเธอร์บอร์ด (motherboard) ที่มีอินเตอร์เฟซแบบขนาน (PATA) , แบบอนุกรม
(SATA) และแบบเล็ก (SCSI) ทั้งยังสามารถต่อเข้าเครื่องจากภายนอกได้ผ่านทางสายยูเอสบี, สายไฟร์ไวร์ของบริษัท Apple ที่เป็นที่รู้จักน้อยกว่า
รวมไปถึงอินเตอร์เฟซอนุกรมแบบต่อนอก (eSATA)
ซึ่งทำให้การใช้ฮาร์ดดิสก์ทำได้สะดวกยิ่งขึ้นเมื่อไม่มีคอมพิวเตอร์ถาวรเป็น
ของตนเอง
"และนี้ก็คือข้อมูลคร่าวๆของฮาร์ดดิสก์ที่เราเลือก
ความจุ 1 TB แต่ที่สำคัญ การเชื่อมต่อ Port จะเชื่อมต่อกับ Port
SATA 3
และแน่นอนฮาร์ดดิสก์ตัวนี้สามารถต่อเข้ากับ Mainboard
ที่เราเลือกไว้ได้แน่นอนเราไปดูอุปกรณ์ชิ้นต่อไปกันเลยดีกว่า"
5. แหล่งจ่ายไฟ (Power
Supply ) ยี่ห้อ RAIDMAX รุ่น RX-450SS
ราคาอยู่ที่ 870บาท
แหล่งจ่ายไฟสำหรับคอมพิวเตอร์
หรือ เพาเวอร์ซัพพลาย (Power
Supply) เป็นอุปกรณ์ที่มีความสำคัญอย่างมากต่ออุปกรณ์เกือบทุกตัวในระบบคอมพิวเตอร์ ซัพพลายของคอมพิวเตอร์นั้นมีลักษณะการทำงาน
คือทำหน้าที่แปลงกระแสไฟฟ้าจาก 220
โวลต์ เป็น 3.3 โวลต์,
5 โวลต์ และ 12 โวลต์ ตามแต่ความต้องการของอุปกรณ์นั้นๆ โดยชนิดของเพาเวอร์ซัพพลาย
ในคอมพิวเตอร์จะแบ่งได้เป็น 2
ชนิดตามเคส คือแบบ AT และแบบ ATX ประเภทของ Power Supply แบ่งออกเป็น
2 ประเภทใหญ่ คือ -AT เป็นแหล่งจ่ายไฟที่นิยมใช้กันในประมาณ พ.ศ. 2539
โดยปุ่มเปิด - ปิด การทำงานเป็นการต่อตรงกับแหล่งจ่ายไฟ
ทำให้เกิดปัญหากับอุปกรณ์บางตัว เช่น ฮาร์ดดิสก์ หรือซีพียู
ที่ต้องอาศัยไฟในชั่วขณะหนึ่ง ก่อนที่จะเปิดเครื่อง (วิธีดูง่ายๆ
จะมีสวิตซ์ปิดเปิด จากเพาเวอร์ซัพพลายติดมาด้วย)
-ATX เป็นแหล่งจ่ายไฟที่นิยมใช้ในปัจจุบัน โดยมีการพัฒนาจาก AT โดยเปลี่ยนปุ่มปิด - เปิด ต่อตรงกับส่วนเมนบอร์ดก่อน
เพื่อให้ยังคงมีกระแสไฟหล่อเลี้ยงอุปกรณ์ก่อนที่จะปิดเครื่อง
ทำให้ลดอัตราเสียของอุปกรณ์ลง โดยมีรุ่นต่างๆ ดังนี้
-ATX
2.01 แบบ PS/2 ใช้กับคอมพิวเตอร์ทั่วๆไปที่ใช้ตัวถังแบบ ATX สามารถใช้ได้กับเมนบอร์ดแบบ ATX และ Micro
ATX
-ATX 2.03 แบบ PS/2 ใช้กับคอมพิวเตอร์แบบ Server หรือ Workstation
ที่ใช้ตัวถังแบบ ATX (สังเกตว่าจะมีสายไฟเพิ่มอีกหนึ่งเส้น ที่เรียกว่า AUX connector)
-ATX 2.01 แบบ PS/3 ใช้กับคอมพิวเตอร์ที่ใช้ตัวถังแบบ Micro ATX และเมนบอร์ดแบบ Micro
ATX เท่านั้น
"เรามาดูข้อมูลโดยทั่วไปของแหล่งจ่ายไฟที่เราเลือกมากันเลย"
"และนี้ก็เป็นข้อมูลโดยทั่วไปของแหล่งจ่ายไฟที่เราเลือกมา
โดยสามารถต่อเข้ากับตัว Mainboard
ได้ทั้งแบบ 20 และ 24 พินเลยทีเดียวเจ๋งใช่ไหมละและแน่นอนสามารถเชื่อมต่อเข้ากับ
Mainboard ที่เราเลือกไว้ได้แน่นอน"
6. เคส
(case) ยี่ห้อ
COOLER MASTER รุ่นElite
311(Black-Red)
ราคาอยู่ที่ 990 บาท
เคส
คือ โครงหรือกล่องสำหรับประกอบอุปกรณ์ต่าง ๆ ของคอมพิวเตอร์ไว้ภายใน การเรียกชื่อ
และขนาด ของเคสจะแตกต่างกันออกไป ซึ่งในปัจจุบันมีหลายแบบที่นิยมกัน แล้วแต่ผู้ซื้อจะเลือกซื้อตามความเหมาะสม
ของงาน และสถานที่นั้น
"มาดูข้อมูลโดยทั่วไปของเคสที่เราเลือกมาใช้ในการจัดสเปคครั้งนี้มาดูกันเลย"
"และแน่นอนเคสที่เราได้เลือกต้องสามารถรองรับ Mainboard แบบ mATX
แน่นอน"
7. จอภาพ ยี่ห้อ
PHILIPS รุ่น 200V4LSB2/00 ราคาอยู่ที่ 2,770
บาท
เป็นอุปกรณ์แสดงผลที่มีความสำคัญมากที่สุด
เพราะจะติดต่อโดยตรงกับผู้ใช้
ชนิดของจอภาพที่ใช้ในเครื่องพีซีโดยทั่วไปจะแบ่งได้เป็น 2 ชนิด
- จอซีอาร์ที (CRT : Cathode Ray Tube)
โดยมากจะพบในคอมพิวเตอร์ตั้งโต๊ะ ซึ่งลักษณะ จอภาพชนิดนี้จะคล้ายโทรทัศน์
ซึ่งจะใช้หลอดสุญญากาศ
-
จอแอลซีดี (LCD : Liquid
Crystal Display) ซึ่งมี
ลักษณะแบนราบ จะมี ขนาดเล็กและบาง
เมื่อเปรียบเทียบกับจอภาพแบบซีแอลที
"ส่วนจอภาพที่เราได้เลือกมาในครั้งนี้เป็นจอภาพชนิดที่
2 นั้นคือจอ LCD
มาดูข้อมูลกันเลยคะ"
"จอมีขนาด 19.5 นิ้ว
และ FullHD"
8. DVD-ROM ยี่ห้อ ASUS
ราคาอยู่ที่ 485 บาท
เป็นไดรฟ์สำหรับอ่านข้อมูลจากแผ่นซีดีรอม
หรือดีวีดีรอม
ซึ่งถ้าหากต้องการบันทึกข้อมูลลงบนแผ่นจะต้องใช้ไดรฟ์ที่สามารถเขียนแผ่นได้คือ CD-RW หรือ DVD-RW
โดยความเร็วของ
ซีดีรอมจะเรียกเป็น X เช่น 16X
, 32X หรือ 52X
โดยจะมี Interface เดียวกับฮาร์ดดิสก์
"มาดูข้อมูลโดยทั่วไปของ DVD-ROM ที่เราได้เลือกมาเลย"
9. เมาส์ ยี่ห้อ Logitech รุ่น
M-171 ราคาอยู่ที่ 400 บาท
"ข้อมูลโดยทั่วไปของเมาส์ที่เราเลือกมาใช้งานในครั้งนี้"
10. แป้นพิมพ์ ยี่ห้อ Dtech รุ่น KB008
ราคาอยู่ที่ 560 บาท
"ข้อมูลโดยทั่วไปของแป้นพิมพ์ที่เราได้เลือกมาใช้งานในครั้งนี้"
“เป็นไงก้นบ้างคะเพื่อนๆวันนี้อาจจะมีงงกันบ้างเล็กน้อยเป็นไงคะสำหรับการจัดสเปคโดยใช้งบไม่เกิน
16,000 บาท แต่เราใช้งบไปเพียง 14,935 บาท
ยังไม่ถถึงงบที่ตั้งไว้ด้วยซ้ำแถมยังได้คอมพิวเตอร์ที่มีประสิทธิภาพเหมาะสมกับงานราคาไม่แพงแถมถูกใจเราอีก
เป็นไงกันบ้างคะสำหรับการจัดสเปคคอมพิวเตอร์ครั้งที่ 2 ของเราหากมีข้อผิดพลาดประการใดต้องขออภัย ณ ที่นี้ด้วย ขอบคุณเพื่อนๆที่ชมบล็อกแล้วเจอไหมครั้งต่อไปนะคะ”