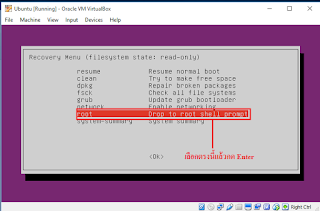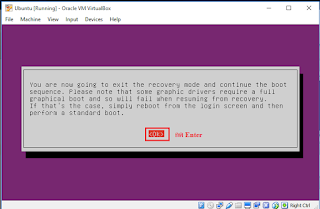โน๊ตบุ๊ครุ่น Acer Aspire V3-471G
วันศุกร์ที่ 28 เมษายน พ.ศ. 2560
วันอาทิตย์ที่ 10 เมษายน พ.ศ. 2559
วิธีแก้ไข ในกรณีลืม password ใน linux ubuntu
“สวัสดีคะ สำหรับวันนี้เราก็มีสิ่งมาทำให้กันตามเคยนะคะ วันนี้เราจะมาสอนการแก้ไขการเข้าใช้งาน Ubuntu Server เมื่อเลื่ม Password เข้ารหัสกันนะคะ เราจะมาดูวิธีแก้กันเพื่อเป็นการไม่เสียเวลาเรามาดูกันเลย”
1. เปิดโปรแกรม VirtualBox ให้คลิกที่ปุ่ม Start
2. พอโปรแกรม Ubuntu ถูก Boot ขึ้นมาให้เลื่อนลงมาเลือกที่ *Advanced option for Ubuntu และกด Enter
3. แล้วให้เลือกมาที่ *Ubuntu, with Linux 4.2.0-27-generic (recovery mode) แล้วกด Enter
4. ต่อมาเมื่อขึ้นมาหน้า Recovery Menu ให้เลือกลงไปที่ root แล้วกด Enter
5. ต่อไปจะมีกล่องขึ้นมาให้เราพิมพ์ตามขั้นตอนดังต่อไปนี้
5.1 ขั้นที่ 1 ให้พิมพ์คำสั่ง mount –o rm,remount / แล้วกด Enter
5.2 ขั้นที่ 2 ให้พิมพ์คำสั่ง ls /home แล้วกด Enter เพื่อเช็คชื่อที่ใช้ในการ Login (แต่ถ้ายังจำชื่อที่ใช้เข้า Login ได้ก็สามารถข้ามขั้นตอนนี้ได้เลย)
5.3 ขั้นที่ 3 เมื่อเช็คชื่อเข้าระบบเสร็จแล้วก็ถึงเวลาแก้ Password แล้ว ให้พิมพ์ passwd แล้วตามด้วยชื่อที่ใช้ในการ login แล้วกด Enter (ถ้าเป็นในกรณีตัวอย่างที่ชื่อผู้ใช้คือ kanittha ก็ต้องพิมพ์คำสั่ง passwd kanittha แล้วกด Enter)
5.4 ขั้นที่ 4 จะเป็นการพิมพ์ password ใหม่เข้าไป แล้วจะขึ้นมาให้เพื่อยืนยัน password ใหม่อีกครั้งเสร็จแล้วกด Enter (เพื่อนๆไม่ต้องแปลกใจนะคะว่าทำไมเวลาใส่ password จะไม่มีอะไรขึ้นมันเป็นเพียงการซ่อนไว้ไม่ให้ใครเห็น password เท่านั้น)
5.5 ขั้นที่ 5 เมื่อใส่ password ใหม่เสร็จจะมีคำสั่ง password updated successfully ขึ้นมาเป็นเพราะระบบบอกว่าได้ทำการ update password ใหม่เข้าไปแล้ว แล้วให้เราพิมพ์คำสั่ง exit
6. เมื่อทำการแก้ไข password เสร็จหลังจากพิมพ์คำสั่ง Exit แล้วให้กด Enter ที่ ok เมื่อถึงหน้านี้
7. ให้กด Enter ที่ปุ่ม ok เมื่อถึงหน้านี้
8. แล้วจะเข้ามาหน้าให้เรา Login ใหม่ให้เรานำชื่อผู้ใช้แล้วรหัสใหม่ที่เราทำการเปลี่ยนมา login เข้าสู่ระบบ
9. เข้าระบบได้แล้วสำเร็จ
“เห็นไหมละคะเพื่อๆมันไม่ยากเลยใช่ไหมคะ ลำสำหรับวันนี้ก็มีเรื่องที่จะมาบอกเพื่อนๆเท่านี้ขอบคุณเพื่อนๆ ทีให้การติดตามรับชมนะคะยังงัยก็เอาไว้เจอกันในครั้งหน้าคะขอบคุณคะ”
วันอาทิตย์ที่ 3 เมษายน พ.ศ. 2559
ประกอบคอมพิวเตอร์ 2
“สวัสดีคะเพื่อนๆมาพบกันอีกแล้วตามเคยนะคะสำหรับวันนี้
วันนี้นะคะวันนี้เราจะไม่พูดเยอะนะคะไม่พูดไร้สาระไม่ตลกไม่มีอะไรมาอธิบาย
เรามาเข้ากันเลยคะ วันนี้เราจะมาทำการจัดสเปคคอมพิวเตอร์ PCในครั้งที่ 2
กัน
ไปกันเลยยย”
“อันดับแรกเรามาดูกันสิว่าเราจะทำการจัดสเปคคอมพิวเตอร์เอาไปใช้ทำอะไร
สำหรับวันนี้สิ่งที่จะมารีวิวให้ดูก็คือการจัดสเปคคอมพิวเตอร์ในงบประมาณไม่เกิน
16,000 บาท มาดูกันสิว่าเราจะได้อะไรกันบ้างง
เรามาดูเว็บไซต์ที่เราจะเข้ามาจัดสเปคกันเลยนะคะเราก็ยังคงยึดที่เว็บไซต์เดิมก็
คือ http://notebookspec.com นั้นเองคะถือว่าเป็นเว็บไซต์ทำการจัดสเปคง่ายๆเพียงทำความเข้าใจแค่นิดเดียวก็สามารถทำได้เพื่อนๆคนไหนอยากลองทำดูหลังจากศึกษาจากบล็อกนี้แล้วก็ไปลองทำดูกันได้นะคะ
เพื่อเป็นการไม่เสียเวลาเรามาเริ่มกันเลย”
1. CPU
Intel Core i3-6300 3.60 GHz ราคาอยู่ที่
5,350 บาท เรามาดูว่าเจ้าตัวนี้มีไว้ทำอะไรกันเลยคะ
หน่วยประมวลผลกลาง(Central Processing Unit :
CPU)
หรือไมโครโพรเซสเซอร์ของไมโครคอมพิวเตอร์
มีหน้าที่นำคำสั่งและข้อมูลที่เก็บไว้ในหน่วยความจำมาแปลความหมายและกระทำตาม
คำสั่งพื้นฐานของไมโครโพรเซสเซอร์ซึ่งแทนได้ด้วยรหัสเลขฐานสอง การทำงานของหน่วยประมวลผลกลาง
ประกอบด้วยการคำนวณทางคณิตศาสตร์พื้นฐาน เช่น การบวก ลบ คูณ หาร
การเปรียบเทียบข้อมูลสองจำนวน การควบคุมการเคลื่อนย้ายข้อมูลในส่วนต่างๆ ของระบบ
เช่น เคลื่อนย้ายข้อมูลระหว่างอุปกรณ์รับข้อมูล อุปกรณ์แสดงผลกับหน่วยความจำ
เป็นต้น เจ้าตัวนี้ถือได้ว่าเป็นสิ่งสำคัญของการประกอบคอมพิวเตอร์เลยทีเดียวถ้าขาดเจ้า
CPU ไปเครื่องคอมพิวเตอร์ของเราก็จะไม่สามารถทำงานได้
เราก็รู้แล้วว่าเจ้า
CPU คืออะไรต่อไปเราจะมาดูข้อมูลคร่าวๆของเจ้า CPU Intel Core i3-6300 3.60 GHz ดูกันเลยคะ
2. Mainboard
ยี่ห้อ GIGABYTE รุ่น GA-H110M-DS2
DDR3 ราคาอยู่ที่ 2,100 บาท
"Mainboard ตัวนี้นะคะจากข้อมูลคร่าว ๆ จะใช้ Socket LGA 1151 การเชื่อมต่อโดยใช้ Port SATA 3 4 Port ส่วน CPU
ที่ Support ก็มีเยอะแต่ที่แน่ๆ มันรองรับ CPU Intel core i3-6300 แน่นอน และยังรองรับแรม
DDR 3 ตั้ง 32
G เจ๋งไปเลยใช่ไหมละรามาดูชิ้นต่อไปกันเลยคะ"
3. แรม ยี่ห้อ
Kingston ความจุ 4
GB ราคาอยู่ที่ 660 บาท
แรม
หรือ หน่วยความจำเข้าถึงโดยสุ่ม (อังกฤษ: random
access memory: RAM) เป็นหน่วยความจำหลัก
ที่ใช้ในระบบคอมพิวเตอร์ยุคปัจจุบัน หน่วยความจำชนิดนี้
อนุญาตให้เขียนและอ่านข้อมูลได้ในตำแหน่งต่าง ๆ อย่างอิสระ และรวดเร็วพอสมควร
โดยคำว่าเข้าถึงโดยสุ่มหมายความว่าสามารถเข้าถึงข้อมูลแต่ละตำแหน่งได้เร็วซึ่งต่างจากสื่อเก็บข้อมูลชนิดอื่น
ๆ อย่างเทป หรือดิสก์
ที่มีข้อจำกัดของความเร็วในการอ่านและเขียนข้อมูลและความเร็วในการเข้าถึงข้อมูล
ที่ต้องทำตามลำดับก่อนหลังตามที่จัดเก็บไว้ในสื่อ หรือมีข้อกำจัดแบบรอม
ที่อนุญาตให้อ่านเพียงอย่างเดียว
หน่วยความจำแรม
มีหน่วยวัดเป็น ไบต์ (byte)
ซึ่งถ้าเป็นเครื่องรุ่นเก่าจะนิยมใช้หน่วยความจำแรม
8 หรือ 16 เมกะไบต์ (Megabyte)
แต่ถ้าเป็นเครื่องรุ่นใหม่ๆ
จะใช้แรมขนาด 128 MB หรือ 256 MB ขึ้นไป
ซึ่งจะทำให้สามารถทำงานกับโปรแกรมรุ่นใหม่ หรือกับแฟ้มข้อมูลที่มีขนาดใหญ่ๆ เช่น
งานมัลติมีเดียหรืองานกราฟิกได้
"และนี้คือตัวอย่างแรมแต่ละชนิดเรามาดูแรมที่เราได้เลือกมาใช้ในครั้งนี้กันเลยคะ
เราเลือกใช้ แรม DDR 3ในตัวสุดท้ายของรูปด้านบน โดยมีความจุ 4
GB เรามาดูข้อมูลทั่วไปกันเลยคะ"
4. ฮาร์ดดิสก์ ยี่ห้อ SEAGATE ความจุ 1
TB ราคาอยู่ที่ 1,750 บาท
ฮาร์ดดิสก์
(hard disk) หรือ จานบันทึกแบบแข็ง คือ
อุปกรณ์คอมพิวเตอร์ที่บรรจุข้อมูล แบบไม่ลบเลือน มีลักษณะเป็นจานโลหะที่เคลือบด้วยสารแม่เหล็กซึ่งหมุนอย่างรวดเร็วเมื่อทำงาน
การติดตั้งเข้ากับตัวคอมพิวเตอร์สามารถทำได้ผ่านการต่อเข้ากับมาเธอร์บอร์ด (motherboard) ที่มีอินเตอร์เฟซแบบขนาน (PATA) , แบบอนุกรม
(SATA) และแบบเล็ก (SCSI) ทั้งยังสามารถต่อเข้าเครื่องจากภายนอกได้ผ่านทางสายยูเอสบี, สายไฟร์ไวร์ของบริษัท Apple ที่เป็นที่รู้จักน้อยกว่า
รวมไปถึงอินเตอร์เฟซอนุกรมแบบต่อนอก (eSATA)
ซึ่งทำให้การใช้ฮาร์ดดิสก์ทำได้สะดวกยิ่งขึ้นเมื่อไม่มีคอมพิวเตอร์ถาวรเป็น
ของตนเอง
"และนี้ก็คือข้อมูลคร่าวๆของฮาร์ดดิสก์ที่เราเลือก
ความจุ 1 TB แต่ที่สำคัญ การเชื่อมต่อ Port จะเชื่อมต่อกับ Port
SATA 3
และแน่นอนฮาร์ดดิสก์ตัวนี้สามารถต่อเข้ากับ Mainboard
ที่เราเลือกไว้ได้แน่นอนเราไปดูอุปกรณ์ชิ้นต่อไปกันเลยดีกว่า"
5. แหล่งจ่ายไฟ (Power
Supply ) ยี่ห้อ RAIDMAX รุ่น RX-450SS
ราคาอยู่ที่ 870บาท
แหล่งจ่ายไฟสำหรับคอมพิวเตอร์
หรือ เพาเวอร์ซัพพลาย (Power
Supply) เป็นอุปกรณ์ที่มีความสำคัญอย่างมากต่ออุปกรณ์เกือบทุกตัวในระบบคอมพิวเตอร์ ซัพพลายของคอมพิวเตอร์นั้นมีลักษณะการทำงาน
คือทำหน้าที่แปลงกระแสไฟฟ้าจาก 220
โวลต์ เป็น 3.3 โวลต์,
5 โวลต์ และ 12 โวลต์ ตามแต่ความต้องการของอุปกรณ์นั้นๆ โดยชนิดของเพาเวอร์ซัพพลาย
ในคอมพิวเตอร์จะแบ่งได้เป็น 2
ชนิดตามเคส คือแบบ AT และแบบ ATX ประเภทของ Power Supply แบ่งออกเป็น
2 ประเภทใหญ่ คือ -AT เป็นแหล่งจ่ายไฟที่นิยมใช้กันในประมาณ พ.ศ. 2539
โดยปุ่มเปิด - ปิด การทำงานเป็นการต่อตรงกับแหล่งจ่ายไฟ
ทำให้เกิดปัญหากับอุปกรณ์บางตัว เช่น ฮาร์ดดิสก์ หรือซีพียู
ที่ต้องอาศัยไฟในชั่วขณะหนึ่ง ก่อนที่จะเปิดเครื่อง (วิธีดูง่ายๆ
จะมีสวิตซ์ปิดเปิด จากเพาเวอร์ซัพพลายติดมาด้วย)
-ATX เป็นแหล่งจ่ายไฟที่นิยมใช้ในปัจจุบัน โดยมีการพัฒนาจาก AT โดยเปลี่ยนปุ่มปิด - เปิด ต่อตรงกับส่วนเมนบอร์ดก่อน
เพื่อให้ยังคงมีกระแสไฟหล่อเลี้ยงอุปกรณ์ก่อนที่จะปิดเครื่อง
ทำให้ลดอัตราเสียของอุปกรณ์ลง โดยมีรุ่นต่างๆ ดังนี้
-ATX
2.01 แบบ PS/2 ใช้กับคอมพิวเตอร์ทั่วๆไปที่ใช้ตัวถังแบบ ATX สามารถใช้ได้กับเมนบอร์ดแบบ ATX และ Micro
ATX
-ATX 2.03 แบบ PS/2 ใช้กับคอมพิวเตอร์แบบ Server หรือ Workstation
ที่ใช้ตัวถังแบบ ATX (สังเกตว่าจะมีสายไฟเพิ่มอีกหนึ่งเส้น ที่เรียกว่า AUX connector)
-ATX 2.01 แบบ PS/3 ใช้กับคอมพิวเตอร์ที่ใช้ตัวถังแบบ Micro ATX และเมนบอร์ดแบบ Micro
ATX เท่านั้น
"เรามาดูข้อมูลโดยทั่วไปของแหล่งจ่ายไฟที่เราเลือกมากันเลย"
"และนี้ก็เป็นข้อมูลโดยทั่วไปของแหล่งจ่ายไฟที่เราเลือกมา
โดยสามารถต่อเข้ากับตัว Mainboard
ได้ทั้งแบบ 20 และ 24 พินเลยทีเดียวเจ๋งใช่ไหมละและแน่นอนสามารถเชื่อมต่อเข้ากับ
Mainboard ที่เราเลือกไว้ได้แน่นอน"
6. เคส
(case) ยี่ห้อ
COOLER MASTER รุ่นElite
311(Black-Red)
ราคาอยู่ที่ 990 บาท
เคส
คือ โครงหรือกล่องสำหรับประกอบอุปกรณ์ต่าง ๆ ของคอมพิวเตอร์ไว้ภายใน การเรียกชื่อ
และขนาด ของเคสจะแตกต่างกันออกไป ซึ่งในปัจจุบันมีหลายแบบที่นิยมกัน แล้วแต่ผู้ซื้อจะเลือกซื้อตามความเหมาะสม
ของงาน และสถานที่นั้น
"มาดูข้อมูลโดยทั่วไปของเคสที่เราเลือกมาใช้ในการจัดสเปคครั้งนี้มาดูกันเลย"
"และแน่นอนเคสที่เราได้เลือกต้องสามารถรองรับ Mainboard แบบ mATX
แน่นอน"
7. จอภาพ ยี่ห้อ
PHILIPS รุ่น 200V4LSB2/00 ราคาอยู่ที่ 2,770
บาท
เป็นอุปกรณ์แสดงผลที่มีความสำคัญมากที่สุด
เพราะจะติดต่อโดยตรงกับผู้ใช้
ชนิดของจอภาพที่ใช้ในเครื่องพีซีโดยทั่วไปจะแบ่งได้เป็น 2 ชนิด
- จอซีอาร์ที (CRT : Cathode Ray Tube)
โดยมากจะพบในคอมพิวเตอร์ตั้งโต๊ะ ซึ่งลักษณะ จอภาพชนิดนี้จะคล้ายโทรทัศน์
ซึ่งจะใช้หลอดสุญญากาศ
-
จอแอลซีดี (LCD : Liquid
Crystal Display) ซึ่งมี
ลักษณะแบนราบ จะมี ขนาดเล็กและบาง
เมื่อเปรียบเทียบกับจอภาพแบบซีแอลที
"ส่วนจอภาพที่เราได้เลือกมาในครั้งนี้เป็นจอภาพชนิดที่
2 นั้นคือจอ LCD
มาดูข้อมูลกันเลยคะ"
"จอมีขนาด 19.5 นิ้ว
และ FullHD"
8. DVD-ROM ยี่ห้อ ASUS
ราคาอยู่ที่ 485 บาท
เป็นไดรฟ์สำหรับอ่านข้อมูลจากแผ่นซีดีรอม
หรือดีวีดีรอม
ซึ่งถ้าหากต้องการบันทึกข้อมูลลงบนแผ่นจะต้องใช้ไดรฟ์ที่สามารถเขียนแผ่นได้คือ CD-RW หรือ DVD-RW
โดยความเร็วของ
ซีดีรอมจะเรียกเป็น X เช่น 16X
, 32X หรือ 52X
โดยจะมี Interface เดียวกับฮาร์ดดิสก์
"มาดูข้อมูลโดยทั่วไปของ DVD-ROM ที่เราได้เลือกมาเลย"
9. เมาส์ ยี่ห้อ Logitech รุ่น
M-171 ราคาอยู่ที่ 400 บาท
"ข้อมูลโดยทั่วไปของเมาส์ที่เราเลือกมาใช้งานในครั้งนี้"
10. แป้นพิมพ์ ยี่ห้อ Dtech รุ่น KB008
ราคาอยู่ที่ 560 บาท
"ข้อมูลโดยทั่วไปของแป้นพิมพ์ที่เราได้เลือกมาใช้งานในครั้งนี้"
“เป็นไงก้นบ้างคะเพื่อนๆวันนี้อาจจะมีงงกันบ้างเล็กน้อยเป็นไงคะสำหรับการจัดสเปคโดยใช้งบไม่เกิน
16,000 บาท แต่เราใช้งบไปเพียง 14,935 บาท
ยังไม่ถถึงงบที่ตั้งไว้ด้วยซ้ำแถมยังได้คอมพิวเตอร์ที่มีประสิทธิภาพเหมาะสมกับงานราคาไม่แพงแถมถูกใจเราอีก
เป็นไงกันบ้างคะสำหรับการจัดสเปคคอมพิวเตอร์ครั้งที่ 2 ของเราหากมีข้อผิดพลาดประการใดต้องขออภัย ณ ที่นี้ด้วย ขอบคุณเพื่อนๆที่ชมบล็อกแล้วเจอไหมครั้งต่อไปนะคะ”
อ้างอิง http://notebookspec.com
ติดตั้ง Ubuntu Server บน Virtual Box
“สวัสดีคะพบกันอีกแล้วตามเคย
สำหรับวันนี้เราจะมาทำอะไรกันดีนะ ก็คงจะเหมือนเดิมตามเคยเลยคะ
วันนี้เราก็จะมารีวิวการติดตั้ง Ubuntu 10.04 LTS บน VirtualBox กันนั้นเอง
เพื่อนๆหลายคนคงสงสัยว่าทำไปทำไม จะติดตั้งไปเพื่ออะไรทุกอย่างมีเหตุผลของมันคะเราจะไม่พูดเยอะนะคะเรามาเริ่มกันเลยคะ”
“ก่อนอื่นเรามารู้จักกับเจ้า Ubuntu กับ เจ้า VirtualBox ก่อนนะคะว่ามันคืออะไรไปกันเลย”
อูบุนตู (Ubuntu)เป็นระบบปฏิบัติการคอมพิวเตอร์ที่เป็นระบบปฏิบัติการแบบเปิดซึ่งมีพื้นฐานบนลินุกซ์ดิสทริบิวชันที่พัฒนาต่อมาจากเดเบียน การพัฒนาสนับสนุนโดยบริษัท
Canonical Ltd ซึ่งเป็นบริษัทของนายมาร์ก ชัทเทิลเวิร์ธ ชื่อของดิสทริบิวชันนั้นมาจากคำในภาษาซูลู และภาษาโคซา (ภาษาในแอฟริกาใต้) ว่า Ubuntu
ซึ่งมีความหมายในภาษาอังกฤษคือ "humanity towards
others" อูบุนตูต่างจากเดเบียนตรงที่ออกรุ่นใหม่ทุก 6 เดือน และแต่ละรุ่นจะมีระยะเวลาในการสนับสนุนเป็นเวลา 18 เดือน รุ่นปัจจุบันของ Ubuntu คือ 15.10
อ้างอิงhttps://th.wikipedia.org/wiki/%E0%B8%AD%E0%B8%B9%E0%B8%9A%E0%B8%B8%E0%B8%99%E0%B8%95%E0%B8%B9
VirtualBox คือ โปรแกรมที่ใช้ในการจำลองเครื่องคอมพิวเตอร์ขึ้นมาอีกเครื่องหนึ่งภายใน
เครื่องของเรา มีการแบ่งทรัพยากร เช่น CPU,RAM,HDD,VGA memory จากเครื่องหลักไปให้เครื่องที่จำลอง วันตุประสงค์เพื่อลงระบบปฏิบัติการ
หรือ OS อีกด้วยหนึ่งเอาไว้ใช้งานบางอย่าง ยกตัวอย่างเช่น
เครื่องหลักของเราใช้ระบบปฏิบัติการ Windows 7 แต่ว่าต้องการที่จะใช้โปรแกรมบางตัวที่เขียนขึ้นมาสำหรับ
Windows XP โดยเฉพาะ และไม่สามารถใช้ใน Windows 7 ได้เราก้ใช้ Virtualbox สร้างเครื่องจำลองบนเครื่องที่เป็น
windows 7 แล้วติดตั้ง windows XP ลงไปเพื่อใช้งานโปรแกรมเฉพาะนั้น
ช่วยเพิ่มความสะดวกสบายในการทำงานเพราะไม่ต้องไปแบ่ง พาร์ดิชั่นให้กับ windows
xp
อ้างอิง
http://putchara09.blogspot.com/2012/05/virtualbox.html
“เราก็ได้ทำความรู้จักกับเจ้า Ubuntu กับ เจ้า VirtualBox
กันมาพอคร่าวๆแล้วนะคะว่ามันคืออะไรเอาไว้ใช้ทำอะไรกันบ้างต่อไปเรามาเข้าเรื่องกันเลยคะต่อไปเราจะมาดูวิธีการติดตั้ง
Ubuntu 10.04 LTS บน VirtualBox (Windows host) กันเลยคะ”
การติดตั้ง
Ubuntu
10.04 LTS บน VirtualBox (Windows host)2.คลิกเลือก Do not show this message again แล้วคลิกปุ่ม OK
3.คลิกปุ่ม Next
4.เลือกไดร์ซีดีรอมที่ใส่แผ่น Ubuntu 10.04 แล้วคลิกปุ่ม Next
5.คลิกปุ่ม Start
6.หลังจากนั้นโปรแกรมจะเริ่มอ่านแผ่นซีดี และแสดงหน้าต่างเล็กๆสองหน้าต่างดังภาพ ให้คลิกเลือก Do not show this message again แล้วคลิกปุ่ม OK ทั้งสองหน้าต่างเลยนะคะ
7.คลิกที่ปุ่ม Install Ubuntu 10.04 LTS
8.ในหัวข้อ Region : ให้เลือกเป็น Asia และ หัวข้อ Time Zone : ให้เลือกเป็น Thailand Time แล้วคลิกปุ่ม Forward
9.คลิกเลือก Suggested option: USA แล้วคลิกปุ่ม Forward
10.คลิกเลือก Erase and use the entire disk (เพื่อทำการลบและเลือกที่ว่างบนดิสก์ทั้งหมดสำหรับติดตั้ง Ubuntu) หลังจากนั้นคลิกปุ่ม Forward
11.ทำการกำหนดชื่อของเรา, ชื่อสำหรับล็อกอิน, รหัสผ่าน และชื่อของเครื่องคอมพิวเตอร์ แล้วคลิกที่ปุ่ม Forward
12.โปรแกรมจะทวนค่าทั้งหมดที่เรากำหนดเพื่อให้ตรวจสอบอีกครั้ง หากทุกอย่างถูกต้องให้คลิกที่ปุ่ม Install ได้เลยคะ
13.รอการติดตั้ง Ubuntu ซักพักใหญ่ๆ เลยคะ
14.คลิกที่ปุ่ม Restart Now
15.แผ่นซีดีจะดีดออกมาเองคะ และจะขึ้นหน้าต่างดังภาพให้กดปุ่ม Enter หนึ่งครั้งคะ เพื่อทำการรีสตาร์ท (ในขณะที่กำลังบูตระบบขึ้นมาใหม่หากมีหน้าต่างอะไรแสดงขึ้นมาให้คลิกเลือก Do not show this message again แล้วคลิกปุ่ม OK ได้เลยคะ)
16.หลังจากรีสตาร์ทขึ้นมาและทุกครั้งที่เปิดใช้งาน Ubuntu จะเข้าสู่หน้าต่าง Log in ดังภาพ ให้คลิกเลือกที่ชื่อของเครื่องคอมพิวเตอร์ที่เราตั้งไว้ (ในที่นี้คือ embeddedthailand) แล้วใส่รหัสผ่านที่เราตั้งไว้ตอนติดตั้ง หลังจากนั้นคลิกที่ปุ่ม Log in
17.ติดตั้งเสร็จเรียนร้อยแล้วคะ จะขึ้นหน้าต่างดังภาพเลยคะ ลองเล่นดูไม่ยากนะคะ
“เป็นยังไงกันบ้างละคะเพื่อนๆไม่อยากเลยใช่ไหมละคะสำหรับการติดตั้งการติดตั้ง Ubuntu 10.04 LTS บน VirtualBox
สำหรับวันนี้ก็ขอขอบคุณเพื่อนๆนะคะที่เข้ามารับชมบล็อกของเราแล้วมาพบกันใหม่ในครั้งต่อไปนะคะขอบคุณคะ”
สมัครสมาชิก:
บทความ (Atom)